การจัดเตรียม text ในคอมพิวเตอร์
(การปรับปรุงในไฟล์อิเล็กทรอนิกส์ และการตรวจทานเนื้อหาในคอมพิวเตอร์)
[ร่างข้อมูลการทำงานเบื้องต้น ข้อมูลล่าสุดเมื่อ 04-ม.ค.-60]
วัตถุประสงค์
เพื่อนำเอกสารที่ได้รับจากการตรวจทาน/ตรวจเทียบแล้ว (ในกระดาษ) มาปรับปรุงไฟล์ text ในคอมพิวเตอร์ เพื่อนำ text (ที่ได้รับการตรวจทานและปรับปรุงแล้ว) เข้าสู่ขั้นตอนการป้อนเนื้อหาขึ้นเว็บในลำดับต่อไป
ข้อควรทราบก่อนการจัดทำ
การจัดเตรียม text ในคอมพิวเตอร์ มีความจำเป็นต้องใช้ความละเอียดรอบครอบ-ความใส่ใจ-วิริยะ-ความช่างสังเกตในสิ่งต่างๆ อีกทั้งยังต้องจดบันทึกในรายละเอียดของเนื้อหา โดยไม่ปล่อยผ่านในจุดเล็กๆ น้อยๆ
ทั้งนี้เพื่อประโยชน์คือการรักษาความหมายของเนื้อหา ตามความมุ่งหมายที่แสดงอยู่ในหนังสือให้มากที่สุดเท่าที่จะทำได้ อันจะช่วยให้ผู้อ่านได้รับสาระใกล้เคียงกับต้นฉบับดั้งเดิมมากที่สุด และการพัฒนาตนเองในทำงานโดยละเอียดอีกด้วย
ขั้นตอน
- พิจารณาดูว่าไฟล์ไหนเป็นฉบับล่าสุด *(ในเบื้องต้นส่วนใหญ่ใน PDF จะเป็นฉบับล่าสุด)*
→ สามารถตรวจดูได้ ในรายละเอียดของเชิงอรรถ (บริเวณช่วงต้น /หรือด้านหลังของเรื่อง ) ซึ่งจะมีข้อความบอกถึงการแก้ไขปรับปรุงเนื้อหาฉบับเดิม-ล่าสุด ว่าแตกต่างกันอย่างไรบ้าง ทำให้สามารถพิจารณาได้ตามข้อมูลที่ปรากฏว่า ไฟล์ไหนเป็นข้อมูลล่าสุด
→ ถ้าเอกสาร PDF ไม่ได้เป็นเอกสารล่าสุด ให้พักการทำงานไว้ก่อนและแจ้งให้กับผู้ประสานงาน - ข้อมูลเบื้องต้น ส่วนสำคัญที่ชวนตรวจสอบ
- ใช้ระบบ Search/Replace และเครื่องมือต่างๆ ในการปรับปรุง (หัวข้อ 1.1)
- ทำการแปลงไฟล์ Word ให้เป็นไฟล์ Plain text เพื่อใช้เปิดกับ NotePad (หัวข้อ 1.2)
- การปรับปรุง text (ในโปรแกรม Notepad) (หัวข้อ 1.3)
- ตรวจแบบละเอียด (หัวข้อ 1.3.1)
- ตรวจแบบเฉพาะจุด (หัวข้อ 1.3.2)
- ทำการบันทึกไฟล์ text (หัวข้อ 1.4)
วิธีการจัดเตรียม text ในคอมพิวเตอร์
1.1 การใช้ระบบ Search/Replace และเครื่องมือต่างๆ ในการปรับปรุง
- ในระบบ Search (หา) / Replace (แทนที่) ช่วยให้เราหาการเว้นวรรค หรือสัญลักษณ์ต่างๆ ที่เราต้องการหาได้อย่างครบถ้วนมากขึ้น จึงนำมาใช้ประโยชน์ในบางกรณีได้ เช่น
- เว้นวรรคที่เว้นห่างมาก (เดิมน่าจะใช้จัดระยะในการพิมพ์ลงหนังสือ) ให้แก้ไขเหลือเพียง 1 เคาะเท่านั้น
- การเว้นวรรคหลังเครื่องหมายต่างๆ เช่น ๆ ? ! ๆ ฯ “คำพูด”
→ การแสดงใน Website นี้เราจะกำหนดให้มีเว้นวรรค 1 เคาะ หลังเครื่องหมายเหล่านี้เสมอ จึงใช้ Search/Replace หาจุดต่างๆ
→ เว้นบางกรณี เพราะขึ้นอยู่กับบริบทของเนื้อหานั้นๆ (แต่น้อยมาก) ซึ่งเราสามารถพิจารณาเลือกได้ว่าจะทำการ Replace จุดนั้นๆ หรือไม่ หรือจะปรับเปลี่ยนไปใช้การตรวจสอบโดยวิธีอ่านเองก็ได้
วิธีใช้ Search/Replace (เพิ่มเติม)
- Tab Home → Replace → จะมี box ปรากฏขึ้น (ตามรูปด้านล่าง)
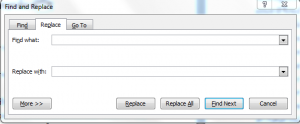
- Find What (เติมสิ่งที่เราจะหา) → Replace with (เติมสิ่งที่เราจะแทนที่)
- เมื่อเติมเรียบร้อยแล้ว → กด Find Next → โปรแกรมจะหาคำนั้นๆให้
- เลือก Replace เพื่อพิจารณาว่าจะทำการแทนที่หรือไม่
- เมื่อแก้ไขใช้ Search/Replace เรียบร้อยแล้ว ทำการ Save ไฟล์ที่แก้ไขเบื้องต้นนั้นๆ
1.2 การแปลงไฟล์ word ให้เป็นไฟล์ Text
- เปิดเนื้อหาในไฟล์ word (ที่ใช้ระบบ Search/Replace เรียบร้อยแล้ว) มาแปลงเป็นไฟล์ Plain text ( .text) โดยการ
- กด Save as → เลือก Save as Type เป็นไฟล์ Plain text (.text) →แล้วกด Save
- เลือก other Encoding → เลือก Unicode (UTF-8) → แล้วกด OK
- จะได้ไฟล์ใหม่มา (.text) ให้เปิด Folder ที่เก็บไฟล์ text นั้น (ด้วยโปรแกรม Notepad แล้วทำขั้นตอนต่อไป
- ในกรณีที่ไม่สามารถแปลงไฟล์นั้นได้ (ตามด้านบน) ให้ทดลองแก้ปัญหาวิธีเบื้องต้น คือ
>> ลองทดลองเปลี่ยนเครื่องคอมพิวเตอร์แทนเครื่องเดิม แล้วทำตามด้านบน หรือ
>> ลองเลือกเป็น Unicode แทน Unicode (UTF-8) หรือ
>> เลือกข้อความทั้งหมดใน Word (Ctrl+A) แล้ว Copy ข้อความนั้น → เปิดโปรแกรม Notepad → Paste (วางข้อความนั้น) ใน Notepad → Save as และตั้งชื่อไฟล์- หากไม่สามารถแปลงไฟล์ได้ ให้แจ้งกับผู้ประสานงาน ทราบ
1.3 การปรับปรุง text (ในโปรแกรม Note Pad)
ข้อควรทราบก่อนทำการปรับปรุง text
การย่อหน้าของเนื้อหาในกระดาษเอกสาร และการย่อหน้าเนื้อหาในไฟล์ Text (Notepad)
- การย่อหน้าใหม่ทั่วๆ ไป, การย่อหน้าใหม่ที่จะเริ่มเป็นหัวข้อใหญ่(ในกระดาษ) = ใน Notepad ใช้วิธีเคาะ Enter 2 ครั้ง (ผลใน Notepad จะปรากฏให้เห็นเป็น ช่องว่าง 1 บรรทัด)
- หากหนึ่งย่อหน้าของเอกสาร (กระดาษ) ยาวมากๆ = Text ใน Notepad อาจจะต่อลงมาอีกบรรทัดก็ได้ (จะไม่มีการเว้นบรรทัดใดๆ ปรากฏให้เห็น)
- จุดนี้ควรพิจารณา text ใน Notepad ในช่วงต่ออีกบรรทัดด้วย เนื่องจากสระต่างๆ อาจมองไม่เห็นทั้งๆ ที่มีเขียนไว้แล้ว (เคยมีกรณีนี้ แต่น้อยมาก สำหรับย่อหน้าที่ยาวมากๆ จนตกลงมาอีกบรรทัดนึ่ง)
การตรวจแก้ไข
- ควรใช้เอกสารต้นฉบับล่าสุด (เอกสาร PDF) ดูประกอบระหว่างการปรับปรุง text ในคอมพิวเตอร์ด้วยเสมอ เพราะผู้ปรับปรุงจะได้เห็นแบบล่าสุด ที่ควรเป็นจริงๆ ในการปรับปรุง text
- การตรวจครั้งแรก เราตรวจแบบละเอียด (ตรวจแบบอ่านหนังสือทั้งหมด เพื่อแก้ไข text ตามที่เราอ่านเจอ)
- และถัดมา จะตรวจแบบเฉพาะจุดที่ผู้ตรวจเทียบอีกท่านทำสัญลักษณ์ไว้ให้ (เอกสารทั้ง 2 ฉบับ)
ขั้นตอนการปรับปรุง text (ในโปรแกรม Note Pad)
1.3.1 ตรวจแบบละเอียด โดยอ่านเนื้อหาในกระดาษจากต้นฉบับหลัก เทียบกับเนื้อหาในไฟล์อิเล็กทรอนิกส์ (ไฟล์ text) ในโปรแกรม Notepad จากคอมพิวเตอร์
- ถ้าตัวหนังสือในไฟล์ Note Pad เล็กมาก สามารถระบายคลุม text ทั้งหมด (Ctrl+a) แล้วทำการเปลี่ยนขนาดของตัวอักษรให้ใหญ่ขึ้นได้
- ใช้การอ่านแบบอ่านหนังสือทั่วไป (อ่านเองใหม่ทั้งหมด) เพื่อความละเอียด รอบครอบ และป้องกัน/ลดความผิดพลาดลงในการจัดทำ text (จำเป็นต้องใช้ฉันทะและความใส่ใจในรายละเอียดค่อนข้างมาก)
- ทำการปรับปรุง text (ใน Notepad) ทุกๆ จุด ให้ตรงกับเอกสารล่าสุด (PDF ในกระดาษ)
- การทำ Footnote ใน Notepad
- ให้นำประโยค/ข้อความนั้นขึ้นมาติดกับคำที่ต้องการอ้างอิง แล้วใช้สัญลักษณ์ [/note] ปิดด้านหลัง และไม่มีขีดอยู่ด้านหน้า (รวมไปถึงให้ลบดอกจัน/หรือตัวเลขออกด้วย) ดังตัวอย่างข้างล่างนี้

- ระหว่างการปรับปรุง หากพบเจอส่วนไหนที่แตกต่างกับเอกสารล่าสุด (PDF) แต่ไม่ได้ทำสัญลักษณ์ไว้ในกระดาษ ก็ควรแก้ไข text ให้ตรงกับเอกสารต้นฉบับล่าสุด (PDF) ได้เลย พร้อมทั้งเขียนสัญลักษณ์ไว้ในเอกสารกระดาษนั้นๆ ด้วย
- ตรวจสอบการย่อหน้า ทั้งในในกระดาษเอกสาร เทียบกับการย่อหน้าในไฟล์ Text
- ตรวจสอบ ในแต่ละจุดตามหัวข้อ ส่วนสำคัญที่ชวนตรวจสอบ (ด้านล่าง)
- จำเป็นต้องจดบันทึกในใบงานพิเศษด้วยเสมอ หากได้ทำการเปลี่ยนแปลง ซึ่งต่างไปจากฉบับต้นฉบับ (PDF) ทั้งนี้เพื่อเป็นการบอก/แจ้ง ในสิ่งที่เราได้ทำการแก้ไข ให้ต่างจากต้นฉบับ (ซึ่งอาจจะมีได้ แต่น้อยมาก)
- การจดบันทึกในใบงานพิเศษ ยกเว้นในกรณี ดังนี้ (ไม่จำเป็นต้องจดในกรณี)
- รูปแบบตัวอักษร ที่ไม่เหมือนกัน
- ขีด – ในการตัดคำ (เมื่อขึ้นบรรทัดใหม่)
- เลขที่หน้า (ในไฟล์ text ไม่มี ไม่เป็นไร)
1.3.2 ตรวจเฉพาะจุด โดยการนำไฟล์กระดาษเอกสาร (ทั้ง 2 ชุด) ที่ผู้ตรวจเทียบท่านอื่นทำสัญลักษณไว้ มาตรวจกับไฟล์ text ในคอมพิวเตอร์อีกครั้งหนึ่ง ถึงแม้ว่าท่านจะตรวจแก้ไขไปแล้วก็ตาม
- ทำการปรับปรุง text ตามเอกสารทั้ง 2 ชุดนั้นๆ
- ตรวจสอบดูในทุกๆ จุดที่ทำสัญลักษณ์ไว้ เนื่องจากในบางตำแหน่งการทำสัญลักษณ์อาจทำไว้เพียงฉบับเดียว เพื่อความละเอียดรอบครอบจึงควรตรวจดูทั้งสองเอกสาร
ส่วนสำคัญที่ชวนตรวจสอบ (บางข้ออาจใช้ ***search/replace ได้ตั้งแต่เป็นไฟล์ word***)
- ***การเว้นวรรคคำ เพื่อจัดทำเป็น Draft ต้นฉบับ (ในรูปไฟล์ text)
→ ควรเปลี่ยนจากการเว้นวรรคตั้งแต่ 2 เคาะขึ้นไป เป็นการเว้นวรรค 1 เคาะ (สามารถทำได้อีกที ในตอนสุดท้ายหลังเสร็จสิ้นการปรับปรุง text โดยใช้คำสั่ง search/replace)*** - ***ตัวเลข ส่วนใหญ่ควรปรับปรุงให้เป็นตัวเลขไทย (แต่ก็ Case by Case ด้วย – ดูจากภาพรวมของเล่มนั้นๆ)
→ ที่เจอโดยส่วนใหญ่ (แต่ไม่เสมอไป) กรณี ปี ค.ศ. มักตามด้วย ตัวเลขอารบิค (ควรดูภาพรวมของเล่มนั้นๆ ด้วย ซึ่งน่าจะตามแบบ PDF นั้นๆเลยว่ากำหนดแบบไหน) - ปรับปรุงการขึ้นย่อหน้าใหม่ (ใน text) ให้ตรงกับเอกสารล่าสุด (PDF)
- เอกสารล่าสุด (PDF) เป็นไปได้ที่
- การเว้นวรรคจะสังเกตได้ยาก, หรือ
- ในช่วงขึ้นบรรทัดใหม่ของเอกสาร PDF เราไม่อาจทราบได้ว่า มีการเว้นวรรคหรือไม่, หรือ
- การเว้นวรรคในบางจุด (ของ PDF) อาจไม่ได้ทำตามกฎการเว้นวรรค,
- และอื่นๆ (เนื่องจากข้อจำกัดของการจัดรูปเล่ม) ในกรณีเหล่านี้
→ แก้ไขได้โดยนำไฟล์ PDF มาขยายดูว่ามีเว้นวรรคหรือไม่ เพื่อดูต้นแบบได้ชัดเจนขึ้น หรือ
→ อาจดูไฟล์ text ประกอบการตัดสินใจเป็นเบื้องต้นได้ (ถ้าไม่ผิดกฎการเว้นวรรค หรือทำให้ความหมายผิดเพี้ยนไป)
→ หากมีความจำเป็นต้องเปลี่ยนให้แตกต่างจาก text (โดยไม่รู้ว่า PDF เป็นอย่างไร) ควรจดไว้ในใบงานพิเศษด้วย
- ปรับปรุงในทุกๆ จุด (ในเอกสารทั้ง 2 ชุด) ที่ผู้ตรวจทานได้ทำสัญลักษณ์ต่างๆ ไว้
- ระหว่างการปรับปรุง หากพบเจอส่วนไหน (ใน text) ที่แตกต่างกับเอกสารล่าสุด (PDF) แต่ไม่ได้ทำสัญลักษณ์ไว้ในกระดาษที่อ่าน ควรแก้ไข text ให้ตรงกับเอกสารล่าสุด (PDF) เลย พร้อมทั้งเขียนสัญลักษณ์ไว้ในเอกสารที่อ่านนั้นด้วย
- หากพบเจอสิ่งสงสัย /หรือสิ่งที่สำคัญใดๆ กรุณาจดบันทึกในใบงานพิเศษไว้เสมอ เพื่อสอบถาม/ปรึกษาร่วมกัน ทั้งนี้เพื่อความสะดวกในทำงาน หรือในกรณีที่จะส่งงานต่อให้กับส่วนอื่นๆ การจดบันทึกจึงเป็นสิ่งที่เกื้อกูลต่อการประสานการทำงานร่วมกัน
สิ่งที่ยังไม่ต้องสนใจแม้ในเอกสารฉบับล่าสุดมีอยู่
(เนื่องจากจะนำมาทำในขั้นตอนอื่นต่อไป)
- สารบัญ, ประวัติผู้เขียน, บทนำ (ที่เป็นคนอื่นเขียน หรือไม่เกี่ยวกับเนื้อหา), เลขที่หน้า
- คำอนุโมทนา (ส่วนนี้จะพิจารณาเป็น Case by Case)
- เครื่องหมายคำพูด เฉพาะกรณีที่เครื่องหมายคำพูดไม่มีหัว (ใน website จะปรับเปลี่ยนให้เอง)
- Format คำต่างๆ (เว้นแต่ตัวเอนบาง)
1.4 ทำการบันทึกไฟล์ text เมื่อแก้ไขเรียบร้อยแล้ว
- ทำการ Save as ไฟล์ text ที่แก้ไขแล้วนั้นในโปรแกรม Notepad
→ โดยใส่ชื่อผู้ Edit และวันที่ ที่ทำเสร็จแล้วไว้ด้านหน้า แล้วต่อด้วยชื่อไฟล์เดิม- เช่น ชื่อ Edited600128 ชื่อไฟล์เดิม
- จัดส่งไฟล์ text ที่ได้รับการปรับปรุงแล้ว ให้ผู้ประสานงานทาง E-mail หรือในทางอื่นๆ

No Comments